Record Video on Microphone on Computer Upload to Zip
Y'all tin tape your PowerPoint presentation—or a single slide—and capture voice, ink gestures, and your video presence. When completed, it's like whatever other presentation. You can play it for your audience in a Slide Show or you can salve the presentation as a video file. So, instead of just "handing the deck" to someone, people tin can run across your presentation with the passion and personality intact.
A new feature for Microsoft 365 was rolled out in early 2022. Exactly when your business has this characteristic is too based on when your admin distributes new features in Microsoft 365.
This article contains procedures for both the new experience and the archetype experience:
-
New experience
-
Archetype experience
New experience

Try it!
All recording tools are in theRecordtab in the ribbon, but y'all tin get-go by selecting theTapepush button.

Yous tin can besides record by selecting one of the options in the Tape section of the Tape tab.

If you take notes in your presentation, they're turned into text at the top of the screen and so you can utilize them like a teleprompter as you tape.
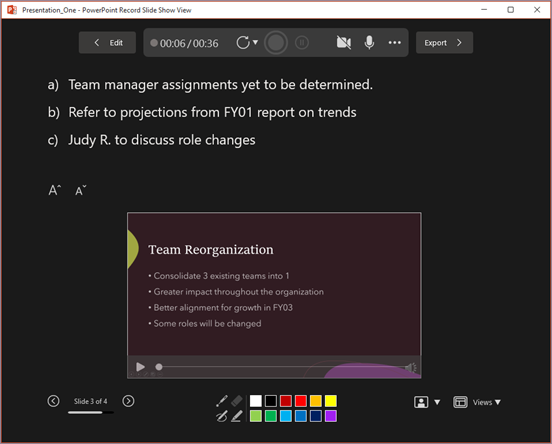
There are several options you can use when you tape a presentation. You can turn your camera and microphone on or off by selecting the icons at the summit.
You can fifty-fifty add a customizable camera that can be resized, repositioned, and formatted to go with your slide content. Select Edit, then select Cameo. Adjust the formatting for the camera, then select Record over again to render to the recording environment.
To change your camera or microphone, choose the (Select more options) icon.
In theSelect the photographic camera mode menu, you tin can select Show BackgroundorBlur Background.

Yous tin can also change the layout in theViews menu to switch betweenTeleprompter,Presenter View, orSlide View.

-
When you lot're ready, selectGet-go recording and a countdown will begin.
-
Utilize the onscreen laser, colored pens, or highlighters in the tray below markup slides and it'll record as well.
-
To record narration for a specific slide, utilize the previous or next arrows.
Annotation:Narration won't record during slide transitions and so let those play first before you start speaking.
-
Suspensionthe recording as needed or selectStopif you're done.
-
To review the video, select thePlaybutton. Not practiced enough? SelectRetake recording to record again.

-
To articulate recordings, cull theSelect more than options icon and then got toClear Recordings > On Electric current Slide orOn All Slides. This will clear narration, video, and any inking.
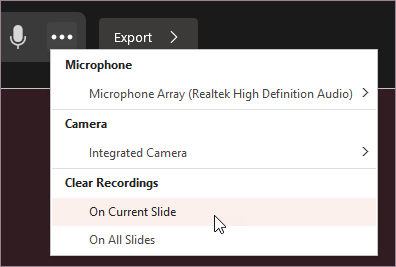
-
When y'all're done, selectExport>Export Video.
-
Later on you successfully consign the video, you can view the video by selecting View and share video.

At any fourth dimension, y'all can return to your document by selecting theEditbutton.
Desire more?
Well-nigh Record in PowerPoint
Create a cocky-running presentation
Export or turn your presentation into a video
Classic experience

-
Plough on the Recording tab of the ribbon: On the File tab of the ribbon, clickOptions. In the Options dialog box, click the Customize Ribbon tab on the left. And so, in the right-manus box that lists the bachelor ribbon tabs, select the Recording check box. Click OK.

-
To get prepare to record, select Record on either the Recording tab or the Slide Show tab of the ribbon.
-
Clicking the upper half of the button starts yous on the electric current slide.
-
Clicking the lower half of the button gives y'all the option to start from the beginning or from the current slide.

(The Clear command deletes narrations or timings, so be conscientious when you lot use it. Clear is grayed out unless you have previously recorded some slides.)
-
-
The slide show opens in the Recording window (which looks similar to Presenter view), with buttons at the top left for starting, pausing, and stopping the recording. Click the circular, cherry-red button (or press R on your keyboard) when y'all are ready to kickoff the recording. A 3-second countdown ensues, so the recording begins.

-
The electric current slide is shown in the main pane of the Recording window.
-
Y'all can stop the recording any time by pressing Alt+Due south on your keyboard.
-
Navigation arrows on either side of the current slide allow you to move to the previous and next slides.
-
PowerPoint for Microsoft 365 automatically records the time you spend on each slide, including any Breathing text or objects steps that occur, and the use of any triggers on each slide.
-
Y'all tin record sound or video narration as you lot run through your presentation. The buttons at the lower-right corner of the window allow yous to toggle on or off the microphone, camera, and photographic camera preview:

If you use the pen, highlighter, or eraser, PowerPoint records those deportment for playback too.

If y'all re-tape your narration (including audio and ink), PowerPoint erases your previously recorded narration (including audio and ink) earlier yous start recording again on the same slide.
Yous can besides re-record past going to Slide Show >Record.
-
-
Y'all can pick a arrow tool (pen, eraser, or highlighter) from the array of tools simply below the current slide. There are also colour pick boxes for irresolute the color of the ink. (Eraser is grayed out unless you have previously added ink to some slides.)
-
To end your recording, select the square Stop push (or press South on your keyboard).
When you terminate recording your narration, a small picture appears in the lower-right corner of the recorded slides. The picture is an sound icon, or, if the web camera was on during the recording, a even so image from the webcam.

The recorded slide show timing is automatically saved. (In Slide Sorter view, the timings are listed below each slide.)
In this process, what yous record is embedded in each slide, and the recording can be played back in Slide Show. A video file is not created by this recording process. Nevertheless, if yous need 1, you can save your presentation equally a video with a few actress steps.
Preview the recorded slide bear witness
On the Slide Show tab, click From Starting time or From Current Slide.
During playback, your animations, inking actions, audio and video will play in sync.

Preview the recorded sound
In the Recording window, the triangular Play push button near the top left corner lets y'all preview the recording of the slide that currently has the focus in that window.

In Normal view, click the sound icon or picture in the lower-right corner of the slide, and so click Play. (When you lot preview individual audio in this way, you won't see recorded animation or inking.)

You can intermission playback while previewing the audio.
Set the slide timings manually
PowerPoint for Microsoft 365 automatically records your slide timings when you add narrations, or y'all can manually fix the slide timings to accompany your narrations.
-
In Normal view, click the slide that you want to gear up the timing for.
-
On the Transitions tab, in the Timing group, under Advance Slide, select the Later check box, and then enter the number of seconds that you want the slide to appear on the screen. Repeat the process for each slide that you want to set the timing for.
If y'all want the adjacent slide to appear either when you click the mouse or automatically subsequently the number of seconds that you enter—whichever comes commencement—select both the On Mouse Click and the After check boxes.
You can apply manual slide timings to the trim the end of a recorded slide segment. For case, if the stop of a slide segment concludes with two seconds of unnecessary audio, but set the timing for advancing to the adjacent slide and so that it happens earlier the unnecessary audio. That manner you don't take to re-record the sound for that slide.
Delete timings or narration
The Clear command is for deleting timings or narration from your recording that you don't want or that you lot want to supersede.
In the Recording window, the Clear command in the top margin of the window allows y'all to:
-
Articulate recordings on the current slide
-
Clear recordings on all slides
In Normal view, there are 4 different Clear commands that allow you to:
-
Delete the timings on the currently selected slide
-
Delete the timings on all slides at once
-
Delete the narration on the currently selected slide
-
Delete the narration on all slides at once
-
If you exercise not want to delete all the timings or narration in your presentation, open a specific slide that has a timing or narration that you lot practise want to delete.
-
On the Recording tab of the PowerPoint for Microsoft 365 ribbon, on the Record Slide Show push, click the down pointer, point to Clear, and then choose the appropriate Articulate control for your situation.

Turn off timings or turn off narrations, and ink
Afterward yous've recorded your PowerPoint for Microsoft 365 presentation, any timings, gestures, and audio you performed are saved on the individual slides. Simply yous tin turn them all off if you lot want to view the slide show without them:
-
To turn off recorded slide timings: On the Slide Show tab, clear the Apply Timings box.
-
To plough off recorded narrations and ink: On the Slide Show tab, clear the Play Narrations box.
Publish the recording to share it with others
Once you lot've edited the recording to your satisfaction, you can make it bachelor to others by publishing to Microsoft Stream.
-
With the presentation open, on the Recording tab, select Publish to Stream.
-
Blazon a title and a description for the video.
-
Set up other options, including whether you want others in your system to accept permission to see the video.
-
Select the Publish push.
The upload process can take several minutes, depending on the length of the video. A status bar at the bottom of the PowerPoint window tracks the progress, and PowerPoint shows a message when the upload is finished:

-
Click the bulletin to go directly to the video playback page on Microsoft Stream.
Create closed captions
To brand your video more attainable by including closed captions, cull from these options, which are described in separate Help articles:
-
Manually write a closed explanation file yourself
-
Become a closed-caption file automatically generated by Microsoft Stream
Once you have a closed-caption file, you can add it to your video file by using PowerPoint.
Record a slide show
-
With your presentation open up, on the Slide Show tab, click Tape Slide Bear witness.
-
Clicking the upper half of the button starts you on the current slide.
-
Clicking the lower half of the push gives yous the option to kickoff from the beginning or from the current slide.
(The Clear command deletes narrations or timings, then exist careful when you lot use it. Clear is grayed out unless y'all have previously recorded some slides.)
-
-
In the Tape Slide Show box, check or clear the boxes for your recording, and click Offset Recording.

More than about these options:
-
Slide and animation timings: PowerPoint automatically records the fourth dimension you spend on each slide, including any animation steps that occur, and the use of any triggers on each slide.
-
Narrations, ink, and light amplification by stimulated emission of radiation pointer: Record your vocalisation as you lot run through your presentation. If you utilise the pen, highlighter, eraser, or light amplification by stimulated emission of radiation pointer, PowerPoint records those for playback as well.
Important: Pen, highlighter, and eraser recording are bachelor but if you have the February xvi, 2015 update for PowerPoint 2013 or a later version of PowerPoint installed. In earlier versions of PowerPoint, pen and highlighter strokes are saved every bit ink annotation shapes.
-
-
At the height left corner of the window is the Recording toolbar, which you lot can use to:
-
Go to the next slide:

-
Suspension the recording:

-
Re-record the current slide:

If you re-record your narration (including audio, ink, and laser pointer), PowerPoint erases your previously recorded narration (including audio, ink, and laser arrow) when y'all start recording again on the same slide.
Yous can as well re-tape by going to Slide Evidence > Record Slide Show.
-
-
To use ink, eraser, or the laser pointer in your recording, right-click the slide, click Pointer options, and choice your tool:
-
Laser Pointer
-
Pen
-
Highlighter
-
Eraser (This pick is grayed out unless you lot have previously added ink to some slides.)
To alter the color of the ink, click Ink Color.
-
-
To stop your recording, right-click the final slide, and click End Bear witness.
Tip:When you finish recording your narration, a sound icon appears in the lower-right corner of each slide that has narration.
The recorded slide bear witness timings are automatically saved. Timings are shown in Slide Sorter view just below each slide.
In this process, what you lot record is embedded in each slide, and the recording can be played back in Slide Show. A video file is non created by this recording process. However, if y'all want a video file, you can save your presentation as a video with a few actress steps.
Preview the recorded slide show
On the Slide Evidence tab, click From Beginning or From Current Slide.
During playback, your animations, inking actions, laser pointer, audio and video play in sync.
Preview the recorded audio
In Normal view, click the audio icon in the lower-right corner of the slide, and and then click Play.
Set the slide timings manually
PowerPoint automatically records your slide timings when you add narrations, or you can manually set the slide timings to accompany your narrations.
-
In Normal view, click the slide that y'all want to prepare the timing for.
-
On the Transitions tab, in the Timing group, under Advance Slide, select the After check box, and then enter the number of seconds indicating how long the slide should announced on the screen. Echo the procedure for each slide that you want to set up the timing for.
Tip:If y'all want the side by side slide to appear either when you click the mouse or automatically after the number of seconds that you enter—whichever comes start—select both the On Mouse Click and the After check boxes.
Delete timings or narration
The Clear command is for deleting timings or narration from your recording that y'all don't want or that you want to replace. There are 4 different Articulate commands that permit yous to:
-
Delete the timings on the currently selected slide
-
Delete the timings on all slides at once
-
Delete the narration on the currently selected slide
-
Delete the narration on all slides at once
-
If yous do not want to delete all the timings or narration in your presentation, open a specific slide that has a timing or narration that you do want to delete.
-
On the Slide Bear witness tab of the PowerPoint ribbon, on the Record Slide Prove button, click the down pointer, signal to Clear, and then choose the advisable Clear control for your state of affairs.
Turn off timings or plough off narrations, ink, and light amplification by stimulated emission of radiation pointer
After you've recorded your PowerPoint presentation, any timings, gestures, and audio yous performed are saved on the individual slides. Only you tin can turn them all off if you want to view the slide testify without them:
-
To turn off recorded slide timings: On the Slide Bear witness tab, articulate the Use Timings box.
-
To plow off recorded narrations, ink, and the laser pointer: On the Slide Show tab, clear the Play Narrations box.
Come across too
Turn your mouse into a light amplification by stimulated emission of radiation pointer
Breathing text or objects
Plough your presentation into a video
Create a self-running presentation
Record your slide show
-
On theSlide Bear witness tab, selectTape Slide Prove to starting time recording from your current slide.
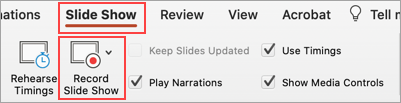
-
Toggle video and audio options in the optionsdropdowns in the recording toolbar.

To record your narrations with audio only, click the video push button
 to toggle the camera off
to toggle the camera off  .
. -
Utilize thetape
 , intermission
, intermission  , and resume
, and resume  buttons to control narration and navigation recording.
buttons to control narration and navigation recording.Tip:Customize your Record Slide Show experience past resizing the side by side slide and notes pane.
-
Afterwards clicking thestop
 push to cease recording, use theplay
push to cease recording, use theplay  button to preview what you recorded on the current slide.
button to preview what you recorded on the current slide. -
If y'all would like to rerecord your slide, click thetrash can
 button on the left of the record button to delete your existing recording, so click therecord
button on the left of the record button to delete your existing recording, so click therecord  push button again.
push button again. -
In one case you exit the Record Slide Show experience with the Esc central or by clickingEnd show, you will run across narration (sound/video) applied to your slide along with the proper slide timings and ink animations.
Tip:Sound, video, and inking elements can all be resized and moved in edit view subsequently recording.
Clear timings or narration
-
On theSlide Prove tab, under Tape Slide Show, select Clear, and then select one of the post-obit: Clear Timings on Current Slide, Clear Timings on All Slides, Clear Narration on Current Slide, or Clear Narrations on All Slides.

Keyboard shortcuts during the recording procedure
| Chore | Keyboard Shortcut |
| Advance to the next slide or animation | Due north Click Spacebar Right Arrow Down Arrow Render Folio Down |
| Return to the previous slide or blitheness | P Delete Left Arrow Upwards Pointer Page Up |
| Toggle screen coma | B . (period) |
| Toggle screen whiteout | Due west , (comma) |
| End slide bear witness | Esc Control+. (menstruation) |
| Erase drawing on screen | E |
| Go to next slide if subconscious | H |
| Change pointer to pen | Command+P |
| Change arrow to arrow | Command+A |
| Hide arrow on mouse move | Command+H |
| Shortcut menu | CONTROL+click |
Related information
Add together, alter, or remove transitions between slides
Record audio in PowerPoint for Mac
Add together or delete audio in your presentation
Save a presentation equally a movie file or MP4
Prepare to record
To begin, open the presentation you want and click the Slide Testify tab.
Tip: If your presentation has a lot of slides, you might notice it more than user-friendly to work in Slide Sorter view. Click View > Slide Sorter to try it out.
Here are some things to check earlier you begin recording:
-
If you want to record simply part of your slide deck, do ane of the following before yous begin:
-
Select the slides you don't desire to include, and click Hibernate Slide.
OR
-
Click Custom Show > Custom Slide Testify > + (add).

-
-
Utilize the Rehearse button to modify the timing between slides without affecting the narration or gestures you've already recorded.

-
Make sure your microphone is fix correctly. On the Mac, go to System Preferences > Sound.
Record your slide prove
If you lot want to add narration or commentary to the slide show, brand certain your microphone is set up and working.
To offset recording:
-
Click the Slide Show tab, select the slide where y'all desire the recording to begin, and so click Tape Slide Prove.

-
During recording, use Ctrl+click to admission the recording commands that let yous navigate through the slides, modify cursors, or trigger screen blackouts or whiteouts.

-
Click Terminate Show to stop recording.
-
A Relieve dialog box appears. Click Yes to save your recording, or No if you lot want to record information technology again.
Saving overwrites anything you've previously recorded. If you want to record another slide evidence with the same set of slides, save your presentation file with a different name.
-
Click Play from Start to preview your recording.
Keyboard shortcuts during the recording process
You may desire to print this list of keyboard shortcuts to refer to while you lot're recording:
| Task | Keyboard Shortcut |
| Advance to the next slide or animation | Northward Click Spacebar Right Arrow Downwards Arrow Return Page Downwards |
| Return to the previous slide or animation: | P Delete Left Arrow Up Arrow Page Upwards |
| Become a specific slide | Slide number + Enter |
| Toggle screen blackout | B . (period) |
| Toggle screen whiteout | Westward , (comma) |
| Stop/Restart automatic show: | S |
| End slide show | Esc Command+. (period) |
| Erase cartoon on screen | E |
| Go to next slide if hidden | H |
| Change arrow to pen | Control+P |
| Modify pointer to arrow | Control+A |
| Hide pointer on mouse move | Command+H |
| Shortcut menu | CONTROL+click |
| Accelerate on mouse click (rehearsing only) | K |
Fix playback options
When you've finished recording and are ready to distribute the presentation, click Gear up Slide Show and choose the options that are right for your audition.

-
Show type Show total screen or windowed.
-
Show options Turn off narration or animations.
-
Slides Choose a subset of slides, or a Custom bear witness if you lot've set ane upwards.
-
Advance slides Set up this version of the slide testify so someone tin can folio through it manually.
Related information
Add, change, or remove transitions between slides
Start the presentation and see your notes in Presenter view
Save a presentation every bit a moving picture file or MP4
Nosotros're sorry. PowerPoint for the spider web doesn't support recording a slide prove.
Source: https://support.microsoft.com/en-us/office/record-a-slide-show-with-narration-and-slide-timings-0b9502c6-5f6c-40ae-b1e7-e47d8741161c
0 Response to "Record Video on Microphone on Computer Upload to Zip"
Publicar un comentario